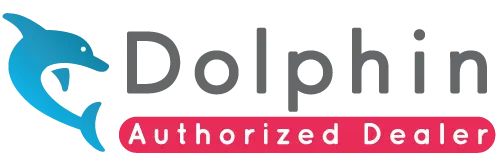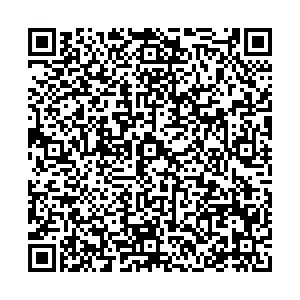11. Erste Schritte
Der Orbit Reader 20 verfügt über zwei Modi: Stand-Alone-Modus und Remote-Modus. Im Stand‑Alone-Modus ist das Gerät ein Buchleser, der eine SD-Karte als Lesemedium verwendet. Im Remote-Modus funktioniert das Gerät wie jede andere Braillezeile und muss mit einem Screenreader an einen Computer oder einen anderen Host angeschlossen werden.
In diesem Abschnitt wird beschrieben, wie Sie das Gerät aufladen, das Gerät ein- und ausschalten, die SD-Karte einlegen und die Menüs aufrufen und verlassen.
Gerät aufladen
Wenn Sie den Orbit Reader 20 erhalten, ist er möglicherweise bereits aufgeladen. Wir empfehlen jedoch, dass der Akku vor oder während des ersten Gebrauchs vollständig aufgeladen wird. Sie können das Gerät gleichzeitig verwenden und laden, wodurch Lesezeit eingespart wird. Wenn der Akku im Orbit Reader 20 10 Prozent erreicht, blinkt der Punkt 8 der 20. Zelle auf dem Display ein und aus. Dieses Verhalten ist normal und zeigt an, dass die Batterie schwach ist.
Verwenden Sie zum Aufladen des Geräts das Standard-A-zu-Micro-B-USB-Kabel und den mit dem Gerät gelieferten Netzstecker. Stecken Sie das kleine Ende des Kabels mit den Buckeln nach unten in den USB-Anschluss des Orbit Reader 20. Es sollte ohne Widerstand hineingleiten; erzwingen Sie es nicht. Stecken Sie nun das große Ende des Kabels in einen USB-Anschluss eines Computers oder das mitgelieferte Netzteil. Stecken Sie den Adapter in einen Stromschluss.
Wenn das Gerät eingeschaltet ist, wenn Sie das Ladegerät anschließen, zeigt das Display "- Ladegerät angeschlossen" an. Wenn Sie das Ladegerät vom Stromnetz trennen, wird "- Ladeg angeschlossen" angezeigt. Die Anzeigen des Ladegerätes und des Steckers werden kurz angezeigt, auch wenn das Gerät ausgeschaltet ist. Weitere Informationen finden Sie im Abschnitt Akku unter „Das Menü“
Wenn Sie das Gerät für 4 oder mehr als 4 Stunden aufgeladen haben und es nicht geladen ist, wenden Sie sich an Ihren Lieferanten.
Ein- und ausschalten
Auf der Rückseite des Geräts befindet sich ein viereckiger Ein- / Ausschalter. Weitere Informationen finden Sie im Abschnitt „Aufbau“.
Halten Sie zum Einschalten des Geräts die Ein / Aus-Taste 2 Sekunden lang gedrückt. Wenn das Einschalten aus irgendeinem Grund mehr Zeit in Anspruch nimmt, blinkt der Braillekopf von Orbit Reader 20 von links nach rechts, um Sie darauf hinzuweisen, dass er eingeschaltet wird.
Wenn Sie das Gerät einschalten, wird der Orbit Reader 20 an der Stelle fortgesetzt, an der Sie ihn ausgeschaltet haben. Wenn Sie das Gerät zum ersten Mal verwenden oder die SD-Karte einlegen, zeigt Orbit Reader 20 den ersten Datei- oder Ordnernamen auf der SD-Karte an.
Wenn der Betriebsmodus des Geräts beim letzten Ausschalten Bluetooth war, startet das Gerät im Bluetooth-Modus neu.
Der Orbit Reader 20 zeigt an: - "Keine SD-Karte", wenn der SD-Kartensteckplatz leer ist.
Um das Gerät auszuschalten, halten Sie die Ein / Aus-Taste 2 Sekunden lang gedrückt. Die Braillezellen blinken von links nach rechts, um anzuzeigen, dass sich das Gerät ausschaltet.
Der Orbit Reader 20 verfügt über einen Standby / Sleep-Modus mit geringem Stromverbrauch. Durch schnelles Antippen des Ein- / Aus-Schalters wird das Gerät in den Ruhemodus versetzt. Wenn Sie im Ruhezustand des Gerätes auf die Ein / Aus-Taste tippen, wird das Gerät geweckt. Wenn Sie während der Bearbeitung oder bei Verbindung mit Bluetooth eine Stunde lang keine Taste drücken, wechselt das Gerät automatisch in den Ruhemodus. Ansonsten geht das Gerät nach 10 Minuten Inaktivität in den Ruhezustand. Nach 5 Stunden im Schlafmodus schaltet sich das Gerät aus, um Strom zu sparen.
Einsetzen und Formatieren der SD-Karte
Das Gerät wird mit einer eingelegten SD-Karte geliefert, auf der bereits übersetzte Braille-Dateien gespeichert sind, sodass Sie durch Lesen des Materials schnell lernen können, wie das Gerät verwendet wird.
Der Orbit Reader 20 verwendet Standard-SD-Karten in voller Größe mit einer Kapazität von 4 GB bis 32 GB. Die Karte muss als FAT32 formatiert sein. Es gibt keine Möglichkeit, eine Karte auf dem Gerät zu formatieren. Die meisten Karten sind bereits formatiert. Sie können eine Karte jedoch auf einem Desktop-Computer für die Verwendung mit dem Orbit Reader als FAT32 formatieren.
Suchen Sie zum Einsetzen der SD-Karte den großen Steckplatz auf der Rückseite.
Auf einer der kurzen Seiten der SD-Karte befinden sich einige Grate, die als SD-Finger oder Zähne bezeichnet werden. Legen Sie die SD-Karte mit den Zähnen nach unten ein. Legen Sie nun die kurze Seite mit den Zähnen in das Gerät ein. Die SD-Karte sollte problemlos eingelegt werden, bis ein Viertel Zoll (ca. 6mm) davon übrig ist, dass sie sich vollständig im Gerät befindet. An diesem Punkt spürt man einen leichten Widerstand. Der Kartensteckplatz funktioniert wie ein Toaster. Drücken Sie die SD-Karte vorsichtig hinein, bis Sie ein Klicken hören. Die Karte ist an der Hinterkante ausgerichtet, wenn sie richtig eingesetzt ist.
Um die Karte zu entfernen, drücken Sie sie ein wenig nach innen, bis sie herausspringt, und entfernen Sie sie vorsichtig.
Informationen zu Menüs und Dateinamen
Orbit Reader 20 zeigt interne Menüs und Dateinamen in Computer Braille mit acht Punkten.
Eine vollständige Referenz zu den Zeichen, die Computer Braille enthalten, finden Sie in Anhang AÂ -Â Computer Braille Chart.
Die deutschsprachigen Menüs werden in Vollschrift dargestellt, d.h. die Zeichen „ie“, „ei“, „ch“, „eu“ dem Zahlzeichen „#“ angekündigt.
Menüs aufrufen und verlassen
|
Um … |
Mache dies: |
|
Menü öffnen |
Drücke Auswahl + Pfeil hoch |
|
Menü verlassen |
Punkt 7 |
|
Durchs Menü bewegen |
Pfeil hoch / runter |
|
Auswahl innerhalb einer Option |
Pfeil rechts / links |
|
Menüeintrag auswählen |
Auswahltaste |
Betriebsarten des Geräts
Der Orbit Reader 20 verfügt über zwei Funktionsmodi. Stand-Alone-Modus und Remote-Modus.
Der Stand-Alone-Modus ist der Standardbetriebsmodus, mit dem Sie Dateien lesen, bearbeiten und durchsuchen können, ohne mit einem anderen Gerät verbunden zu sein. Eine SD-Karte muss im Stand-Alone-Modus in den Orbit Reader 20 eingesetzt sein. Weitere Informationen finden Sie im Abschnitt „Stand-Alone-Modus“ dieses Dokuments.
Im Remote-Modus können Sie den Orbit Reader 20 mit mobilen Geräten für iPhone®, iPad® und Android ™ sowie Desktop-Computern verbinden. Im Remote-Modus fungiert der Orbit Reader 20 als Eingabe- und Ausgabegerät für den verbundenen Host über USB oder Bluetooth. Weitere Informationen finden Sie im Abschnitt „Remote-Modus“ dieses Dokuments.
Verwenden Sie die folgenden Befehle, um zwischen Stand-Alone- und Remote-Modus zu wechseln:
- So wechseln Sie in den Remote-Modus: Drücken Sie die Auswahltaste + den Pfeil-Rechts.
- Um in den Stand-Alone Modus zu wechseln Drücken Sie Auswahl +Pfeil Links.
Der Stand-Alone-Modus funktioniert auf folgende Weise:
- Menü
- Datei Manager
- Reader / Reader
- Editor
- Im Remote Modus sind foltende Verbindungen möglich:
- Bluetooth
- USB: HID, Seriell, oder Speicher
» weitere Produkte dieser Kategorie